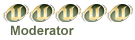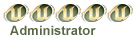بسم الله الرحمن الرحيم
السلام عليكم ورحمة الله وبركاته
تعد شبكات الكمبيوتر واحدة من أهم التقنيات وأكثرها انتشاراً نظراً للفوائد الجمة التي تقدمها لمستخدمي الكمبيوتر سواء في المنازل أو المكاتب الصغيرة أو حتى الشركات الضخمة. فإنشاء الشبكات يتيح مشاركة الأجهزة الطرفية والموارد العامة كالطابعات والملفات وخط الإنترنت بين كافة أجهزة الكمبيوتر المتصلة بها. وهناك نوعان من الشبكات المنتشرة على نطاق واسع اليوم وهما: الشبكة العريضة WAN- وهي شبكة ضخمة خاصة بالشركات الكبيرة مهمتها ربط المكاتب البعيدة مع بعضها البعض، كربط مكتب شركة ما في والشبكة المحلية LAN، وهي شبكة أكثر بساطة من سابقتها يمكن إنشاؤها في المنزل لوصل كمبيوترين معاً، أو في المكتب لوصل عدة كمبيوترات معاً.
فوائد الشبكات:
إذا كان لديك أكثر من جهاز كمبيوتر في المنزل أو المكتب، فإن إنشاء شبكة بين أجهزة الكمبيوتر يقدم لك الكثير من المنافع والمزايا، نذكر منها:
1- مشاركة طابعة أو أكثر بين جميع الكمبيوترات المتصلة بالشبكة، فضلاً عن مشاركة سواقات الأقراص المدمجة وغيرها من السواقات الخارجية.
2- مشاركة الملفات مباشرة بين الأجهزة بدلاً من نقلها عبر الأقراص المرنة أو المدمجة أو عبر البريد الإلكتروني.
3- مشاركة خط إنترنت واحد بين أكثر من جهاز ( شريطة أن تكون هذه العملية مسموح بها من قبل مزود الإنترنت ISP).
4- ممارسة ألعاب الكمبيوتر الجماعية Multiplayer بين أكثر من مستخدم عبر أكثر من كمبيوتر.
جدير بالذكر أنه بإمكانك إنشاء شبكة بين كمبيوترات تعمل بأنظمة تشغيل مختلفة، ولكن يفضل عند إنشاء الشبكات المحلية LAN أن يكون الكمبيوتر الأساسي ( الذي يلعب دور جهاز الخادم أو المضيف) مزوداً بنظام التشغيل ويندوز إكس بي، في حين تعمل الأجهزة الأخرى بأي نظام تشغيل آخر من ويندوز، مثل ويندوز 98 أو ميلينيوم.
ما هو نوع الشبكة التي تحتاج إلى إنشائها؟
فيما يتعلق بالشبكات المحلية LAN، أمامك عدة خيارات لوصل أجهزة الكمبيوتر مع بعضها الآخر بحيث تغدو قادرة على التخاطب ومشاركة الملفات والموارد فيما بينها.
و يتوقف اختيار نوع الشبكة على عدة عوامل، فإذا كان لديك عدة موظفين ليس لديهم مكاتب ثابتة، وإنما يتنقلون من مكتب لآخر على نحو مستمر، فالشبكة اللاسلكية تعتبر الخيار الأمثل لك في مثل هذه الحالة، وكذلك في حال كنت ترغب في إنشاء شبكة خالية من الأسلاك وتعقيداتها.
أما إن كنت ترغب في شبكة سريعة، وهي مسألة أهم من الأسلاك والكابلات، فإن الإيثرنت Ethernet هي الخيار الأمثل بالنسبة لك.
والإيثرنت هي أكثر طرق النفاذ للشبكة الداخلية شيوعاً، قامت بتطويرها شركات زيروكس وديجيتال وإنتل، وتعرف كذلك بمعيار 802.3. وشبكة الإيثرنت هي عبارة عن وسيط مشاركة في الشبكات المحلية LAN، حيث تتيح لجميع أجهزة الكمبيوتر المتصلة بالشبكة التشارك على إجمالي سعة الموجة المتوفرة والتي تبلغ 10 ميغا بت في الثانية في شبكات الإيثرنت العادية، أو100 ميغا بت في الثانية في شبكات الإيثرنت السريعة Fast Ethernet، أو 1000 ميغا بت في الثانية في شبكات غيغا بت إيثرنت. وتأتي معظم أجهزة الكمبيوتر الشخصية PC وأجهزة الماكنتوش مزودةً بمنافذ للإيثرنت وذلك من أجل إنشاء الشبكات المكتبية الصغيرة أو الشبكات المنزلية.
وفضلاً عن السرعة، فإن الإيثرنت هي الخيار الأفضل للمكاتب التي لدى الموظفين فيها مكاتب ثابتة وأجهزة خاصة يعملون عليها يومياً. ناهيك عن أنها (الإيثرنت) أقل السبل تكلفة لإنشاء الشبكات المحلية.
هناك ثلاثة أنواع من تقنيات الشبكات المنتشرة على نطاق واسع وهي: الإيثرنت، وخط الهاتف، والشبكات اللاسلكية ( WiFi أو 802.11b)
ومن بين هذه الأنواع الثلاثة تعتبر الإيثرنت التقنية الأكثر شعبية بين المستخدمين في المكاتب والمنازل، وذلك لكونها لا تزال إلى الآن الأسرع والأقل تكلفة. ولعل المشكلة الوحيدة في تقنية الإيثرنت هي أنها تستلزم ربط جميع الأجهزة الموصولة بها مع بعضها الآخر عبر الكابلات الخاصة بذلك.
صحيح أن الشبكات اللاسلكية تغني مستخدميها عناء توصيل الأسلاك وتشابكها، إلا أنها أكثر تكلفة من ناحية، وأبطأ أداءً من ناحية أخرى، فضلاً عن أنها قد تنقطع في بعض الأحيان سيما في حال اعتراضها لتشويش ما.
أما شبكات خطوط الهاتف، فيتم اعتمادها عادة في الشبكات العريضة WAN، وغالباً ما تستخدم فيها خطوط الاتصال السريع عبر تقنية ADSL.
وهكذا فإننا سنتطرق وإياكم فيما يلي إلى طريقة إعداد شبكات الإيثرنت بالتحديد، فهي الأبسط، والأرخص، والأسهل تركيباً وتوصيفاً- وهي الأنسب للمستخدمين في المنازل والمكاتب الصغيرة.
متطلبات إنشاء شبكة منزلية بين كمبيوترين:
1- بطاقتا إيثرنت Ethernet Card.
2- كابل من نوع Cross Cable.
متطلبات إنشاء شبكة بين أكثر من كمبيوترين: 1- بطاقة إيثرنت لكل جهاز.
2- محول Hub أو موزع Switch.
3- نظام كابلات مناسب.
لإنشاء شبكة منزلية بسيطة بين كمبيوترين فقط فكل ما تحتاج إليه هو تثبيت بطاقة إيثرنت في كل جهاز وربطهما معاً عبر كابل خاص يسمى Cross Cable أو Crossover، وهي عملية سهلة نوعاً ما لا تحتاج إلى محول أو موزع، ولكنها تصلح فقط لوصل كمبيوترين لا أكثر.
كيف تختار بطاقة الإيثرنت؟
هنالك أنواع كثيرة من بطاقات الإيثرنت أو ما يسمى بـ NIC، وبالنسبة للكمبيوترات المكتبية تأتي معظم بطاقات الشبكة بمدخل من نوع PCI، ولكن تتوفر كذلك بطاقات شبكة بمدخل من نوع USB. أما بالنسبة للكمبيوترات المحمولة، فيفضل شراء بطاقة إيثرنت بمنفذ من نوع PCMCIA. والمفروض ببطاقة الشبكات عموماً أن تدعم سعة موجة تتراوح بين 10/100 ميغا بت في الثانية، وهو المعيار المتبع هذه الأيام. كما ينبغي التأكد من أن برامج تشغيل البطاقة متوافقة مع نظام التشغيل المستخدم في الكمبيوترات التي سيتم تركيبها فيها. على كل حال فإن أكثر من 50 في المائة من الكمبيوترات الآن تأتي مزودة ببطاقة إيثرنت مدمجة Built-in مع اللوحة الرئيسية.
كيف تختار الكابلات؟
كما ذكرنا سابقاً فإن إنشاء شبكة إيثرنت بين عدد من الكمبيوترات يستدعي وصلها جميعاً بالكابلات، وتأتي الكابلات عادة ضمن بكرات وصناديق ولكنها لا تتضمن مقابس في نهاياتها، بل ينبغي شراء هذه المقابس ومن ثم تركيبها في نهاية كل كابل. وتتطلب هذه العملية تعرية جزء بسيط من طرف الكابل وفصل كل الأسلاك الداخلية إلى أزواج مستقلة حسب الألوان ومن ثم وصل كل زوج في مكانه الصحيح ضمن المقبس الذي يتضمن علامات ملونة تشير كل منها إلى السلك الواجب وصله في كل شق من شقوق المقبس. ولعل أفضل الكابلات لإنشاء شبكات الإيثرنت هي الكابلات من الفئة الخامسة CAT 5e، وهي الكابلات الأكثر انتشاراً واستخداماً في إنشاء الشبكات المحلية نظراً لكونها تتيح الترقية المستقبلية للشبكات، فضلاً عن أنها تتيح سرعة كبيرة في نقل البيانات تصل إلى 100 ميغا بت في الثانية.
وكما ذكرنا آنفاً فإن إنشاء شبكة بين أكثر من كمبيوترين عملية لا يمكن تحقيقها بدون وجود محول Hub أو موزع Switch.
تستخدم كلا المحولات Hubs والموزعات Switches لأغراض الشبك بين أجهزة الكمبيوتر وأجهزة خادم الملفات، والطابعات وما إلى ذلك، ويشار إلى كل واحد من الأجهزة المتصلة بالشبكة بنقطة الاتصال. Node
يتمثل الفرق الأساسي بين المحولات والموزعات في الطريقة التي تتصل من خلالها نقاط الاتصال مع الشبكة. بشكل عام، تعتبر الموزعات أفضل من المحولات نظراً لاستنادها إلى تقنية أكثر تطوراً، ولكن ثمة إيجابيات وسلبيات لكل منهما. ويتوقف قرار اختيار المحول أو الموزع في شبكة ما على حجم الشبكة، وحجم العمل الموكل إليها، فضلاً عن الغرض من الشبكة.
تعتبر المحولات قلب الشبكة إذ تتصل بها جميع الأجهزة، سواء كانت خادم ملفات أو محطة عمل أو خادم طباعة، عبر منافذها المتعددة متيحة بذلك لجميع نقاط الاتصال في الشبكة الوصول إلى هذه الأجهزة. وثمة ثلاث نقاط أساسية تتميز بها المحولات، وهي أولاً أن معظم نقاط الاتصال يمكن وصلها مع المحولات عبر كابلات الشبكة، وثانياً أنه يمكن لعدد من المحولات أن تتصل مع بعضها الآخر، وأخيراً أن أداء المحولات ينخفض كلما ازداد عدد المستخدمين.
وأول ما ينبغي النظر إليه عند اختيار محول للشبكة هو الأداء، فإذا كانت سرعة المحول تبلغ 100 ميغا بت في الثانية، وكانت الشبكة مؤلفة من خمسة مستخدمين فقط، فإن كل مستخدمي سيحظى بعشرين ميغا بت من سعة الموجة. أما إذا كانت الشبكة ضخمة تتألف من عشرات المستخدمين، أو كانت صغيرة ولكن من المتوقع أن تتوسع قريباً، فالموزع هو الخيار الأمثل. وقبل شراء محول ما لشبكتك، تذكر أن الشبكة قد تتوسع مستقبلاً واختر محولاً يتضمن منافذ إضافية تستوعب أي توسع مستقبلي من دون الحاجة إلى الاستثمار مجدداً في المزيد من الأجهزة والمعدات. واعلم كذلك أنه بإمكانك إضافة المزيد من المحولات إذا استدعت الحاجة ذلك.
تتمتع الموزعات بالعديد من الخصائص التي تميزها عن المحولات، لعل أبرزها سعة الموجة. فعندما تكون سرعة المحول 100 ميغا بايت في شبكة تتكون من خمس محطات عمل، فإن كل محطة عمل تحصل على 20 ميغا بت فقط من سعة الموجة، أما إذا تم استخدام موزع بدلاً من المحول فإن كل محطة عمل تحصل على 100 ميغا بت في الثانية من سعة الموجة. كما تتميز الموزعات أيضاً بقدرتها على العمل بأسلوب Full Duplex متيحة بذلك إرسال واستقبال البيانات عبر الشبكة في الوقت ذاته. وتعمل الموزعات على مضاعفة سرعة الشبكات مقارنة بالمحولات التي تدعم فقط الأسلوب .Half Duplex
كما تدعم الموزعات الأجهزة العاملة بسرعة 10 أو 100 ميغا بت في الثانية، متيحة بذلك الاستمرار في استخدام التقنيات القديمة إلى جانب التقنيات الحديثة المتطورة.
ماذا أختار؟
إذا كانت شبكتك صغيرة مؤلفة من أقل من ثلاثين مستخدماً، فمحول أو مجموعة محولات هي كل ما تحتاج إليه لإدارة ضغط العمل على أكمل وجه، وهي الطريقة الأمثل لربط المستخدمين ببعضهم الآخر. ولكن عندما تكون الشبكة ضخمة يزيد عدد المستخدمين فيها عن الخمسين، فلا بد عندها من استخدام موزع لتقسيم مجموعات المحولات وتخفيض حجم الضغط الإضافي غير الضروري.
وعند إضافة المحولات إلى الشبكة لإضافة المزيد من المستخدمين، فإن ثمة قواعد حول عدد المحولات التي يمكن وصلها معاً. يتيح لك استخدام الموزع تعزيز عدد المحولات التي يمكنك استخدامها في الشبكة الواحدة.
وتذكر هنا أنه ليس من الضروري الاختيار بين الموزع أو المحول، إذ يمكن لشبكتك أن تستفيد أكثر من دمج الخيارين معاً، حيث يتم وصل المكونات الرئيسية الحساسة إلى الموزع، والمكونات الأخرى غير الجوهرية إلى المحول الذي يتصل بدوره مع الموزع.
هذا كله بالنسبة لبيئة الشبكات البسيطة التي تستوعب عدداً محدوداً من المستخدمين يتراوح بين ثلاثة وعشرة، أما في الشبكات الأكبر التي تتضمن عشرات المستخدمين فلا بد عندها من وجود جهاز خادم لإدارة التطبيقات والموارد العامة مثل المفرعات وأجهزة المودم وما إلى ذلك. كما ينبغي أن يكون جهاز الخادم في الشبكات الكبيرة مزوداً بنظام تشغيل قادر على إدارة مثل هذه الشبكات، وعادة ما يستخدم نظام التشغيل ويندوز 2000 أو ويندوز إن تي لتولي مثل هذه المهام، وهناك أيضاً نظام التشغيل يونيكس ونوفيل. يعتبر الخادم قلب الشبكة حيث تتصل به جميع الأجهزة وتسمى بالأجهزة التابعة Clients.
والآن سنتطرق وإياكم بالتفصيل إلى كيفية إعداد شبكة منزلية بسيطة بين كمبيوترين ومشاركة خط إنترنت واحد فيما بينهما.
يمكن تطبيق الخطوات التالي شرحها لإعداد شبكة إيثرنت بسيطة بين كمبيوترين يعملان بأي نظام تشغيل من ويندوز.
أولاً: عليك بشراء بطاقتي شبكة NIC تثبت كل واحدة منهما في جهاز، وحاول أن تركب البطاقة في منفذ PCI بعيد عن ذلك الخاص ببطاقة العرض VGAلتجنب حدوث تضارب في الموارد Resource Conflict. ثم قم بتعريف كل بطاقة على نحو صحيح، وذلك عبر تنزيل برامج التشغيل Driver الخاصة بها من القرص المرن أو المدمج الذي يأتي معها. تأكد من أن النظام قد نجح في التعرف على البطاقة على أكمل وجه، وذلك من خلال التوجه إلى " مدير الأجهزة Device Manager" والتحقق من أن بطاقة الشبكة موجودة ضمن قائمة الأجهزة هناك، وأنه لا يوجد إلى جانبها أي إشارة كإشارة استفهام أو إشارة تعجب. بإمكانك النقر عليه ثم اختيار " خصائص Properties" والتأكد من وجود عبارة " هذا الجهاز يعمل بشكل صحيح This Device is working properly".
( للوصول إلى مدير الأجهزة، انقر على جهاز الكمبيوتر، ثم اضغط على المفتاحين Alt و Enter معاً، فتظهر لك نافذة " خصائص النظام System Properties" التي تتضمن علامة التبويب " مدير الأجهزة Device Manager").
ثانياً: قم بشراء كابل لوصل البطاقتين ببعضهما البعض، وانتبه هنا لنوعية الكابل، إذ يجب أن يكون من نوع خاص يدعى " كروس أوفر Crossover"، وهو كابل خاص بوصل كمبيوترين فقط لا أكثر مع بعضهما البعض ضمن شبكة واحدة. ولا يصلح غيره لإتمام العملية.
ثالثاً: تعريف الشبكة:
من الجهاز الذي تريده أن يكون الأساسي لديك في الشبكة ( أي الذي سيلعب دور الخادم)، توجه إلى " إعدادات الشبكة Network Neighborhood" عبر سطح المكتب أو عبر لوحة التحكم، وانقر على أيقونتها بزر الماوس الأيمن، ثم اختر " خصائص Properties"، ثم قم بما يلي:
1- من علامة التبويب Access Control، تأكد من أن الخيار " Share Level Access Control" ممَكناً، أي يوجد إشارة صح داخل المربع الصغير إلى جانبه.
2- الآن توجه إلى علامة التبويب " Identification" حيث تجد ثلاثة حقول فارغة هي:
- اسم الكمبيوتر Computer Name، أدخل الاسم PC1 أو غير ذلك.
- مجموعة العمل Workgroup، أدخل الاسم Home، على سبيل المثال ( هذه التسمية يجب أن تكون ذاتها في الكمبيوتر الثاني).
- وصف للكمبيوتر Computer Description، أدخل اسم عائلتك على سبيل المثال، ولا ضير أن تتركه فارغاً.
الآن توجه إلى علامة التبويب " توصيف Configuration"، وقم بما يلي:
- تأكد أولاً من أن الخاصية " Client for Microsoft Network" موجودة ضمن خانة " Default\Primary Network Logon".
- انقر على الأمر " إضافة Add"، ثم اختر " بروتوكول Protocol" من قائمة الخيارات التي تظهر لك، فتظهر لك قائمة أخرى، اختر منها " مايكروسوفت Microsoft"، فتظهر لك قائمة أخيرة، اختر منها " TCP/IP"، ثم انقر " موافق OK". ثم أعد تشغيل النظام إذا استدعى الأمر ذلك.
الآن، وبعد تثبيت البروتوكول TCP/IP، توجه إلى نافذة خصائص الشبكات ذاتها، وعد مجدداً إلى علامة التبويب " Configuration". من نافذة " مكونات الشبكات المثبتة The Following Network Components are installed"، انقر على بروتوكول TCP/IP الخاص ببطاقة الشبكة، وليس بروتوكول TCP/Ip Dialup الموجود في القائمة ذاتها، حيث تجد اسم بطاقة الشبكة مذكور بعد TCP/IP ( مثل TCP/IP US Robotics Ethernet Card 10/100)، ثم اختر " خصائص Properties"، وقم بما يلي:
- من نافذة الخيارات التي تظهر لك، توجه إلى علامة التبويب " IP Address"، ثم قم بتفعيل الخيار " تحديد عنوان إنترنت Specify an IP Address"، ثم أدخل في الحقل الأول " IP Address" الأرقام التالية بدقة: 192.168.0.1. وفي الحقل الذي يليه " Subnet Mask"، أدخل الأرقام التالية بدقة أيضاً: 255.255.255.0
أما بالنسبة لعلامات التبويب الأخرى في نافذة الخصائص ذاتها الخاصة ببروتوكول TCP/IP الخاص ببطاقة الشبكة، فتأكد من أنها كالتالي:
علامة التبويب Wins Configuration، الخيار Disable WINS Resolution يجب أن يكون مفعََلاً.
علامة التبويب Gateway، يجب ألا يكون هناك أي شيء مثبت فيه.
ضمن علامة التبويب DNS Configuration، تأكد أن نظام DNS غير مفعَل Disable DNS.
ضمن علامة التبويب Netbios، تأكد أن الخيار " I want to enable netbios over TCP/IP" مفعلاً وغير قابل للتعطيل ( خط رمادي فاتح).
ضمن علامة التبويب Advanced، تأكد أن الخيار " لا NO" موجود إلى جانب الأمر Set Binding to ATM" وأن الخيار الأخير " Set this protocol to be the default protcol" مفعَلاً.
ضمن علامة التبويب Bindings، تأكد من تفعيل الخيارين التاليين: " Client for Microsoft Networks" و " File and Printer Sharing for Microsoft networks".
أما بالنسبة لمشاركة الملفات والطابعات بين الجهازين، فهي مسألة غاية في البساطة، إذ كل ما عليك فعله، هو التوجه إلى " خصائص الشبكات" وذلك بالنقر بزر الماوس الأيمن على أيقونة الشبكات Network Neighboring، واختيار الأمر " خصائص Properties". من ضمن خيارات علامة التبويب " توصيف Configuration"، انقر على الأمر " مشاركة الملفات والطباعة File and print sharing"، ثم قم بتفعيل الخيارين الذي يظهران لك، الأول لمشاركة الملفات:
I want to be able to give others access to my files
و الثاني لمشاركة الطابعة أو الطابعات:
I want to allow others to print to my printers
بعد ذلك اضغط الموافقة وسوف يعيد الكمبيوتر التشغيل ليتم إعداد الكمبيوتر الأول ( الأساسي).
الآن توجه إلى جهازك الثاني، وقم بتكرار كل ما فعلته بالضبط لإعداد الشبكة على الجهاز الأول على الجهاز الثاني باستثناء عنوان الإنترنت IP address، وعوضاَ عنه أدخل الرقم التالي:
192.168.0.2
وينبغي كذلك تغيير اسم الكمبيوتر باسم آخر، مثل PC2، لكن احرص على إدخال اسم مجموعة العمل ذاته (Home).
بعد الانتهاء من إعداد الشبكة في الجهاز الثاني، أعد تشغيل النظام. بهذا يفترض أن تكون الشبكة جاهزة للعمل، أمامك طريقتان للتأكد من ذلك:
الطريقة الأولى :
ادخل على جهاز الكمبيوتر في سطح المكتب ( MY COMPUTER ) واضغط بزر الماوس اليمين على القرصC ، واختر الأمر " مشاركة Sharing"، وقم بالعملية ذاتها على الكمبيوتر الثاني، ثم ادخل من أحد الكمبيوترين على الشبكة ( Network Neighborhood ) ، فإذا رأيت الكمبيوتر الآخر فهذا يعني أن الإعداد صحيح، وللتأكد انقر على الجهاز مرتين، حيث يفترض أن تجد القرص ( C ) الخاص بالجهاز الآخر أمامك.
الطريقة الثانية:
أدخل على الجهاز الرئيسي، وتوجه من البرامج إلى نافذة أوامر الدوس Dos Prompt، ثم أدخل الأمر التالي: ping 192.168.0.2 (اضغط مفتاح المسافة Space بعد كلمة Ping) ثم اضغط Enter.
إذا ظهرت لك أرقام وأربعة أسطر، وما إلى ذلك فهذا يعني أن الأمور تسير على ما يرام.
أما إذا ظهرت لك العبارة Time out في أربعة أسطر، فهذا يشير إلى خطأ ما في الإعدادات أو التوصيلات.
يمكنك اختبار الشبكة بالطريقة الأخيرة هذه ذاتها من الجهاز الثاني، ولكن مع تغيير الرقم 2 بالرقم 1 في نهاية الأمر، أي يصبح الأمر ping 192.168.0.1.
مشاركة خط الإنترنت:
الآن أصبحت الشبكة جاهزة، وباقي عليك مشاركة خط الإنترنت بين الجهازين، وهذه عملية يمكن القيام بها بإحدى طريقتين، إما عبر خاصية مشاركة خط الإنترنت Internet Connection Sharing، وهي خاصية موجودة ضمن قرص نظام التشغيل ويندوز المدمج، بالإمكان إضافتها عبر خيار إضافة/ إزالة برامج من لوحة التحكم، أو من خلال أحد البرامج المسماة Proxy Server، وبالتحديد برنامج AnalogX Proxy، فهو برنامج مجاني سهل الاستخدام وصغير الحجم.
الطريقة الأولى: سنبدأ أولاً بشرح طريقة مشاركة خط الإنترنت عبر برنامج خادم البروكسي AnalogX. بعد تثبيت البرنامج على كلا الجهازين، ينبغي أن تقوم بتشغيله، وللقيام بذلك توجه إلى المسار التالي: C:\Program Files\AnalogX\Proxy ، أو إلى المسار الذي اخترته أنت، في حال قمت بتغييره أثناء عملية التثبيت، ستجده داخل مجلد البرامج، ولونه أخضر . وبما أنك ستتصل بالإنترنت عن طريق كمبيوتر واحد، والكمبيوتر الثاني سيأخذ من الأول، فإن من المفروض تشغيل البرنامج على الكمبيوتر الأساسي فقط الذي يتصل مباشرة بالإنترنت.
بقي خطوة أخيرة هامة:
انتقل إلى الكمبيوتر الثاني الذي يأخذ الإنترنت من الأول، افتح مستعرض الإنترنت واضغط مباشرة على مفتاح الإيقاف Stop، ثم توجه إلى قائمة " أدوات Tools"، ومنها انقر على " خيارات الإنترنت Internet Options". ثم اختر علامة التبويب " اتصال Connection"، ثم انقر على الخيار " شبكة داخلية LAN"، قم بتفعيل الخيار " استخدام البروكسي Use Proxy Server"، ثم أدخل الأرقام التالية في حقل " العنوان Address": 192.168.0.1، وهو عنوان الإنترنت IP Address الخاص بالكمبيوتر الأساسي الأول، وفي الحقل الثاني " المنفذ Port"، أدخل الرقم التالي: 6588 ( رقم المنفذ هذا خاص ببرنامج AnalogX فقط، وهكذا فإن رقم المنفذ يختلف في حال استخدام برنامج آخر).
ومن قائمة الأدوات أيضاً، توجه ثانية إلى خيارات الإنترنت Internet Options، ثم إلى علامة التبويب Connection، وقم بتفعيل الخيار الأول: " عدم طلب اتصال Never dial a connection"، وذلك من أجل أن يتصل الكمبيوتر الثاني بالأول للاتصال بالإنترنت.
وبهذا تكون قد انتهيت من إعداد الشبكة ومشاركة خط الإنترنت بين الجهازين.
الطريقة الثانية:
نظراً لانخفاض أسعار أجهزة الكمبيوتر وكثرة المنازل والمكاتب الصغيرة التي باتت تحتوي على أكثر من جهاز كمبيوتر، فضلاً عن زيادة انتشار وشعبية الشبكات المحلية، قامت شركة مايكروسوفت بدمج أداة ذكية تدعى " مشاركة خط الإنترنت Internet Connection Sharing"، والمسماة اختصاراً ICS، في أنظمة تشغيلها بدءاً من نظام التشغيل ويندوز 98 الإصدار الأول. وتتيح هذه الأداة لمستخدميها الاتصال بالإنترنت عبر المودم العادي Dial-up Modem، أو DSL أو ISDN أو حتى Cable، ومن ثم مشاركة هذا الخط مع أكثر من كمبيوتر يعمل بأي نظام تشغيل من ويندوز. ورغم بساطة هذه العملية نظرياً، إلا أن المستخدمين غالباً ما يواجهون جملة من المشاكل لدى تطبيقها عملياً، مما يجعلهم يؤثرون اللجوء إلى برامج الطرف الثالث المسماة " خادم البروكسي" لأداء المهمة.
كما قامت مايكروسوفت بتطوير نسخة معدلة أكثر مرونة من أداة مشاركة خط الإنترنت هذه في كل من الإصدار ا لثاني من ويندوز 98 وويندوز ميلينيوم، بالإضافة طبعاً إلى ويندوز إكس بي.
وكما ذكرنا سابقاً فإن أداة مشاركة خط الإنترنت تأتي مدمجة ضمن نظام التشغيل، ولكنها لا تعمل على نحو تلقائي، بل على المستخدم تشغيلها يدوياً من خلال خيارات إضافة/ إزالة البرامج. ولمشاركة خط الإنترنت بين أكثر من جهازين، ينبغي تشغيل هذه الأداة على الكمبيوتر الرئيسي فقط ( المتصل بالإنترنت) كي يتسنى له مشاركة خط الإنترنت مع الكمبيوترات الأخرى المتصلة بالشبكة.
ولكن وقبل تثبيت وتشغيل هذه الخاصية، يفضل أولاً الانتهاء من إعداد الشبكة على أكمل وجه، وتوصيف جميع الكمبيوترات المتصلة بها، والتأكد من أن كل شيء يسير على ما يرام. ومن ثم اتبع ما يلي لمشاركة خط الإنترنت بين أجهزتك المتصلة بالشبكة:
1- من الجهاز الأساسي المتصل بالإنترنت، توجه إلى الخيار " إضافة/ إزالة برامج Add/remove programs" في لوحة التحكم.
2- من نافذة إضافة/إزالة برامج، توجه إلى علامة التبويب " تثبيت ويندوز Windows Setup"، ثم اختر" أدوات الإنترنت Internet Tools" من القائمة مكونات Components.
3- انقر مرتين على "أدوات الإنترنت" لتظهر لك نافذة جديدة تتضمن الأدوات الموجودة. على رأس القائمة تجد أداة " مشاركة خط الإنترنت Internet Connection Sharing"، قم باختيارها ثم انقر " موافق OK" مرتين، وانتظر حتى يتم الانتهاء من نسخ الملفات من القرص المدمج إلى الجهاز.
ملاحظة: ( لا يمكنك أبداً تثبيت أداة مشاركة خط الإنترنت هذه ما لم تكن قد انتهيت من إعداد شبكتك على أكمل وجه، وإلا ستظهر لك رسالة خطأ تخطرك بضرورة الانتهاء من إعداد شبكتك كي تتمكن من تفعيل هذه الخاصية).
4- بعد ذلك يبدأ برنامج التثبيت بتوصيف إعدادات الجهاز وتهيئته لمشاركة خط الإنترنت مع كمبيوتر آخر أو أكثر ضمن الشبكة. ولمساعدتك على إعداد الكمبيوترات التابعة Client Systems، يطلب منك برنامج التثبيت إدخال قرص مرن لإنشاء القرص المسمى " توصيف الكمبيوترات التابعة Client Configuration Disk"، ويفضل إنشاء هذا القرص فهو يتضمن معلومات هامة تسهل عليك إعداد وتوصيف الأنظمة التابعة.
بعد الانتهاء من تثبيت خاصية مشاركة خط الإنترنت ICS في الكمبيوتر الرئيسي، يتبقى عليك إعداد وتوصيف الكمبيوترات الأخرى التابعة Clients كي تغدو قادرة على الاتصال بالإنترنت عبر الكمبيوتر الرئيسي من خلال أداة مشاركة خط الإنترنت.
ملاحظة: إن عملية تثبيت أداة مشاركة خط الإنترنت على كمبيوتر أساسي يعمل بنظام التشغيل ويندوز 2000 لا تختلف بشيء عن تثبيتها في بيئة نظام التشغيل ويندوز 98 الإصدار الثاني أو ميلينيوم، باستثناء أن ويندوز 2000 لا يقوم بإنشاء قرص توصيف الكمبيوترات التابعة Client Configuration Disk.
توجه إلى الكمبيوتر التابع ضمن الشبكة, والذي تريده أن يتشارك في خط الإنترنت ذاته مع الكمبيوتر الرئيسي، وأدخل قرص توصيف الأنظمة التابعة في سواقة الأقراص المرنة، ثم قم بفتح القرص، وانقر مرتين على البرنامج التنفيذي ICSCLSET.EXE، ليتم تشغيل برنامج إعداد الاتصال بالإنترنت Browser Connection Setup Wizard. وانتبه هنا إلى أن برنامج الإعداد هذا لا يقوم بتوصيف الشبكة، لذا ينبغي أن تكون إعدادات الشبكة جاهزة تماماً مسبقاً.
يقوم برنامج الإعداد هذا بتفقد إعدادات المتصفح كي يتسنى له الاتصال بالإنترنت عبر الشبكة المحلية بدلاً من المودم. بعد أن ينتهي برنامج الإعداد من مهمته، توجه إلى خيارات الإنترنت من لوحة التحكم، وتأكد أن علامة التبويب " اتصال Connection" تشير إلى أن الاتصال يتم عبر الشبكة المحلية Local Network، وليس عبر المودم. ويفضل كذلك الاستعانة بمستند المساعدة README.TXT الخاص ببرنامج الإعداد الموجود على قرص توصيف الأنظمة التابعة ذاته، واتباع التعليمات بدقة، سيما فيما يخص إعدادات TCP/IP.
وثمة أمور جوهرية عليك التأكد منها، وهي:
1- توجه إلى خصائص Properties بروتوكول TCP/IP، ثم انقر على علامة التبويب IP-Address، واختر الأمر " اختيار تلقائي لعنوان الإنترنت Obtain IP address automatically"، فأداة مشاركة خط الإنترنت ICS تتضمن خادماً من نوع DHCP، وهو خادم مهمته تحديد عناوين الإنترنت الخاصة بكل جهاز أوتوماتيكياً.
2- توجه إلى علامة التبويب " توصيف خدمة تحويل عناوين الإنترنت WINS Configuration" ضمن خصائص بروتوكول TCP/IP ذاتها، وقم باختيار الأمر " Use DHCP for WINS Resolution" الموجود أسفل النافذة.
3- انتقل إلى علامة التبويب " Gateway" التي تشير إلى الكمبيوتر الذي يتولى مهمة تحويل قواعد إرسال واستقبال البيانات - المسماة بروتوكولات التخاطب- بين أنواع مختلفة من الشبكات والتطبيقات، وتأكد من وجود كلمة " لا NO" إلى جانب الخيار " Gateway is defined".
4- من علامة التبويب " توصيف نظام أسماء النطاق DNS Configuration"، تأكد من تعطيل هذه الخاصية DNS is disabled.
مع كل تغيير تجريه في إعدادات الشبكة لا بد من إعادة تشغيل الكمبيوتر كي تصبح هذه التغييرات قيد التنفيذ.
للحصول على معلومات مفصلة عن إعدادات عنوان الإنترنت IP في كمبيوتر ما، توجه إلى الخيار " تشغيل Run" من قائمة البداية، وأدخل الأمر التالي: WINIPCFG ثم اضغط Enter، ثم انقر على الأمر " معلومات مفصلة More Info".
وأخيراً لا تنسى الولوج إلى الشبكة أثناء تشغيل الكمبيوتر، وذلك عن طريق إعداد اسم المستخدم و كلمة المرور عند ظهور نافذة الولوج إلى الشبكة.
يمكن الاعتماد على أداة المشاركة على خط الإنترنت ICS بخياراتها التلقائية في شبكة منزلية مكونة من كمبيوترين أو ثلاث، وهي تفي بالغرض تماماً، غير أنه لا يمكن الاعتماد عليها في الشبكات الأكبر من ذلك.
الشبكة لا تعمل؟
في حال لم تتمكن من الاتصال بالشبكة بعد إعدادها، فإن ثمة أمور ينبغي التأكد منها:
1- تفقد الوصلات وبطاقات الشبكة والأسلاك الموصولة بين الأجهزة.
2- جميع الأجهزة تعمل ضمن مجموعة العمل ذاتها Workgroup.
3-إعدادات Subnet Mask في جميع الأجهزة هي: 255.255.255.0.
4- اضغط على المفتاح F5 أكثر من مرة ضمن نافذة إعدادات الشبكة Network Neighborhood لإنعاش شاشة البحث عن الكمبيوترات Find المتصلة بالشبكة.
5- إذا كانت المشكلة متمثلة في إعدادات TCP/IP، حاول تغيير عنوان الإنترنت IP Addresses الخاص بالجهاز الأول إلى 192.10.10.10، وعنوان الجهاز الثاني إلى 192.10.10.11 وهكذا.
وخلاصة القول أنه بإمكان أي شخص لديه خبرة متوسطة في مجال الكمبيوتر إعداد شبكة منزلية خاصة به مؤلفة من كمبيوترين بسهولة. أما بالنسبة لإعداد شبكة مؤلفة من أكثر من كمبيوترين فقد يحتاج الأمر تدخل مختص شبكات، على الأقل لتجهيز الكابلات والمقابس Connectors على النحو الصحيح، إذ أن الكابلات تتضمن أزواجاً محددة من الأسلاك لا بد من وصلها بصورة معينة وسليمة مع المقابس التي ستتصل ببطاقات الشبكات ومنافذ المحول أو الموزع